모든 내용은 Do it! 안드로이드 앱 프로그래밍을 바탕으로 정리한 것입니다.
ConstraintLayout : 제약조건 기반 모델
[ 제약 조건(Constraint) ]
View가 레이아웃 안의 다른 요소와 어떻게 연결되는지 알려주는 것으로, 뷰의 연결점(Anchor Point)과 대상(Target)을 연결함
- 연결점은 핸들(Side Constraint Handle)이라고도 부름
- 버튼 왼쪽을 부모 레이아웃과 연결하는 경우, 부모 레이아웃이 Target이 되어 연결점과 연결됨
- 버튼이 레이아웃 안에서 어디에 위치하고 있는지 결정하려면 적어도 왼쪽과 위쪽이 연결되어 있어야 함
타깃(Target)이 될 수 있는 것들은
- 같은 부모 레이아웃 안에 들어있는 다른 View의 연결점
- 부모 레이아웃의 연결점
- 가이드라인(Guideline)
대상 View와 타깃의 연결점(Anchor Point)이 될 수 있는 것들은
- 위쪽(Top), 아래쪽(Bottom), 왼쪽(Left or Start), 오른쪽(Right or End)
- 가로축의 가운데(CenterX), 세로축의 가운데(CenterY)
- 베이스라인(BaseLine) : 텍스트를 보여주는 View인 경우에만 적용
따라서 Constraint를 이용하려면 대상 View와 타깃을 연결하고, 연결선 사이로 마진(Margin) 속성을 부여하면 됨
* 마진(Margin) : 연결점과 타깃과의 거리
[ 화면 가운데 View 배치하기 ]
View는 가로축과 세로축을 기준으로 배치됨
→ 가로축에 해당하는 왼쪽과 오른쪽에 모두 연결선이 만들어지는 경우 : 가로 가운데 정렬
→ 세로축에 해당하는 위쪽과 아래쪽에 모두 연결선이 만들어지는 경우 : 세로 가운데 정렬
* 이때 마진값은 고려되지 않음
어느 한쪽으로 치우치게 만들고 싶다면??
- 세로 방향 바이어스(Vertical Bias) : 레이아웃 속성에서 왼쪽 끝에 있는 줄
- 가로 방향 바이어스(Horizontal Bias) : 레이아웃 속성에서 아래쪽 끝에 있는 줄
- 바이어스 값 : 화면을 비율로 나눈 후 어느 곳에 위치시킬지를 결정하는 값
- 한쪽으로 얼마나 치우져 있는지를 나타는 것으로, 기본 값 = 50
- XML 파일에서는 0 ~ 1 사이의 소수값 / 디자인 화면에서는 0 ~ 100 사이의 %로 나타냄
[ 가이드라인(Guideline) ]
여러 개의 View를 일정한 기준 선에 정렬할 때 사용
예전에 화면 전체에 layout_marginRight, layout_marginLeft에 각각 마진 값을 넣었는데 실제로 앱을 실행해봤을 때 적용되지 않은 채로 실행되어 당황스러웠던 적이 있었다. 그때는 View에 하나하나 마진 값을 적용하여 해결했지만 앞으로는 가이드라인을 사용할 것!
View처럼 화면에 추가할 수 있지만 그 크기가 0이고 화면에 보이지 않기 때문에 레이아웃에서 없는 것으로 간주됨
∴ 화면 배치를 위해 추가되었지만 실제 화면의 구성 요소는 아닌 것
- layout_constraintGuide_begin : 세로 방향인 경우 왼쪽부터, 가로 방향인 경우 위쪽부터의 거리 지정
- layout_constraintGuide_end : 세로 방향인 경우 오른쪽부터, 가로 방향인 경우 아래쪽부터의 거리 지정
- layout_constarintGuide_percent : layout_constraintGuide_begin 속성 대신 지정하되 % 단위로 거리 지정
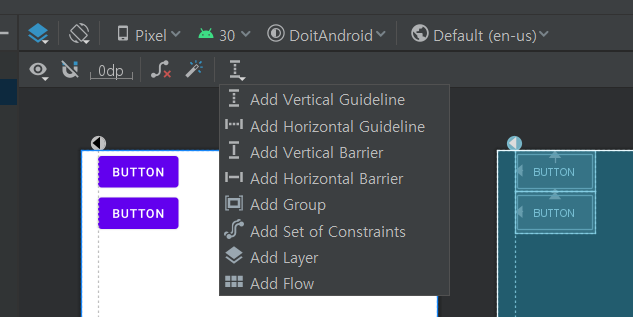
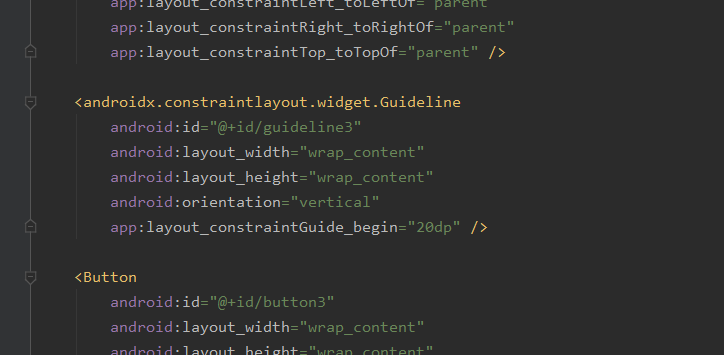
[Add Vertical Guideline] 으로 세로 가이드라인을 만들고 Button의 왼쪽을 가이드라인에, 위쪽은 각각의 위쪽에 연결해주었음
이때 가이드라인과 연결된 View의 마진 값을 0으로 해야 가이드라인과 완전히 붙게 UI를 만들 수 있음
[ 배치 속성 ]
- app:layout_constraint[소스 View 연결점]_[타깃 View 연결점] = "[타킷 View의 id]"
- android:id 속성으로 id를 설정한 뒤, 해당 id를 작성하여 타깃으로 설정
- 이때 id는 @+id 형식으로 입력되어야 함
- Left 대신 Start, Right 대신 End를 사용할 수 있음
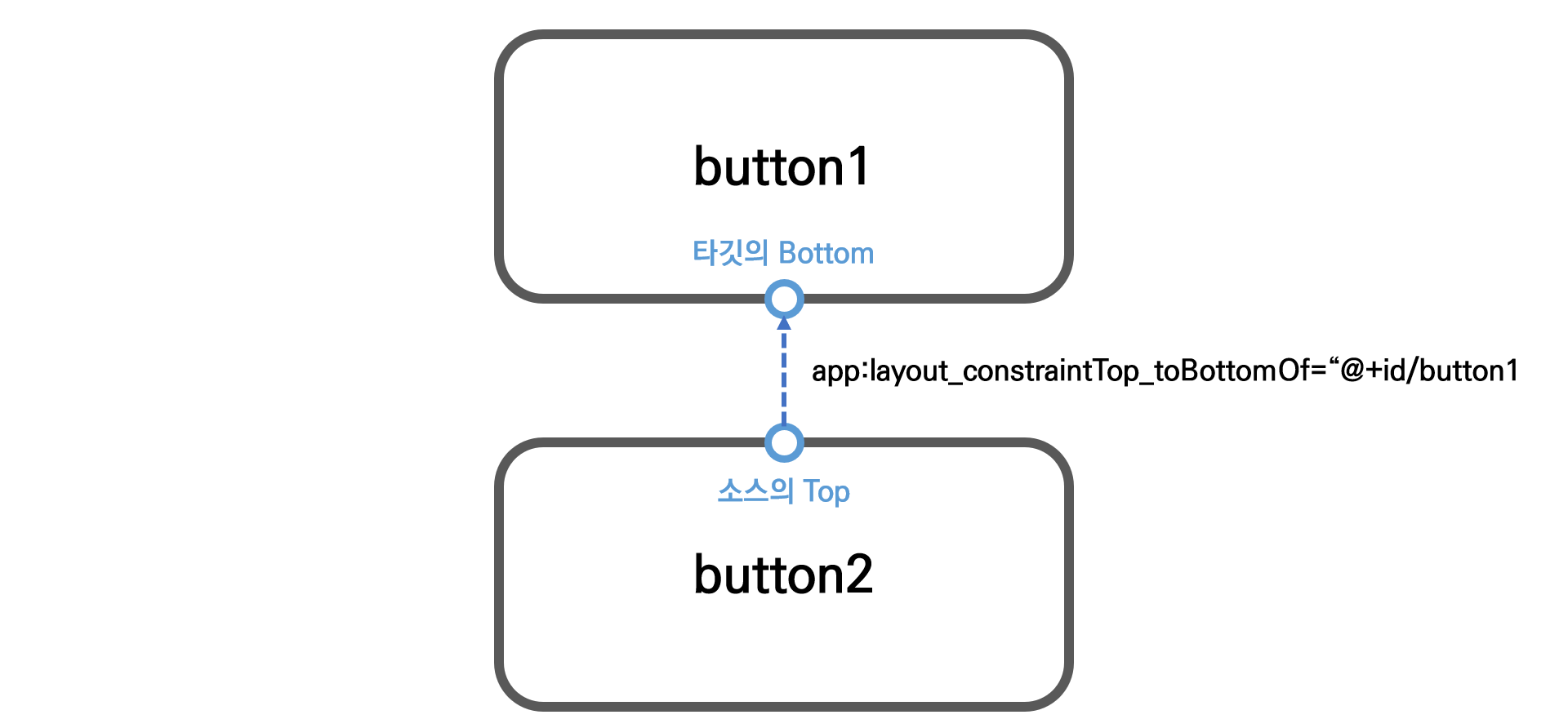
LinearLayout : 박스(Box) 모델
[ 방향 설정 ]
layout_width, layout_height 속성과 함께 필수 속성
- orientation : 방향 설정 속성 - 가로(horizontal), 세로(vertical)
[ View 정렬 ]
일반적인 정렬(align)은 순서대로 놓인다는 의미로 이해할 수 있는데, 안드로이드에서는 gravity라는 속성 이름을 사용
→ '어느 쪽에 무게 중심을 놓을 것인가'의 의미
- layout_gravity : 부모 컨테이너에 View가 모두 채워지지 않아 여유 공간이 생겼을 때 여유 공간 안에서 View를 정렬함
- View의 layout_width, layout_weight 속성을 wrap_content로 만든 후에 사용 가능
- gravity: View 안에 표시하는 내용물을 정렬함
- View가 화면에서 차지하는 영역이 충분히 큰 경우에 생기는 여유 공간 안에서 내용물을 어떻게 정렬할 것인지 결정
- TextView 안에서의 텍스트나 ImageView 안에서 이미지를 정렬하는 것
- baselineAligned
- text의 first line을 align하도록 되어 있는데, 이렇게 되면 레이아웃이 이상해질 수 있음
- 디폴트가 true이기 때문에 해당 설정을 바꾸려면 최상단에 선언하고 값을 false로 변경
- orientation:horizontal 일 때만 적용되는 속성
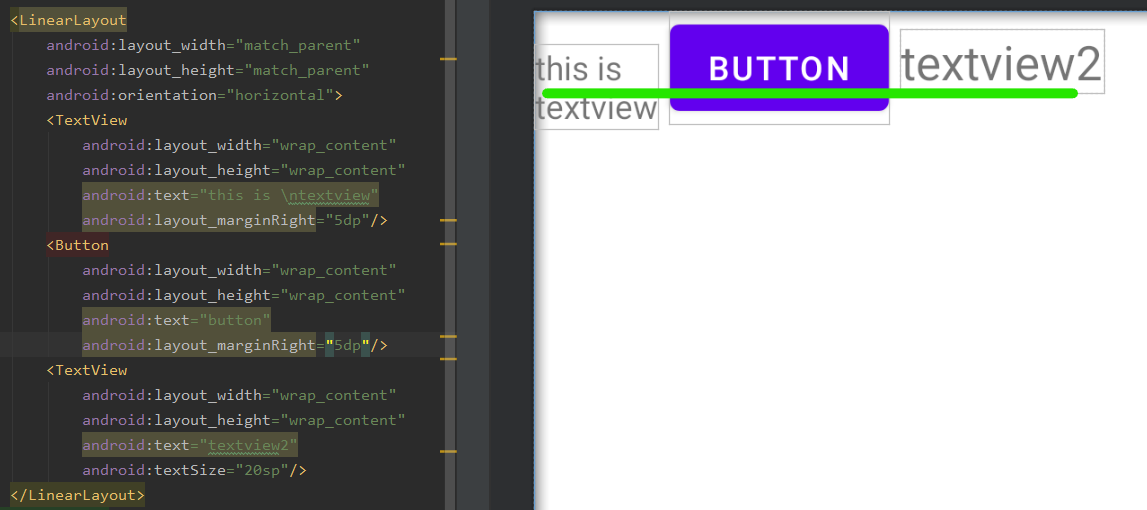
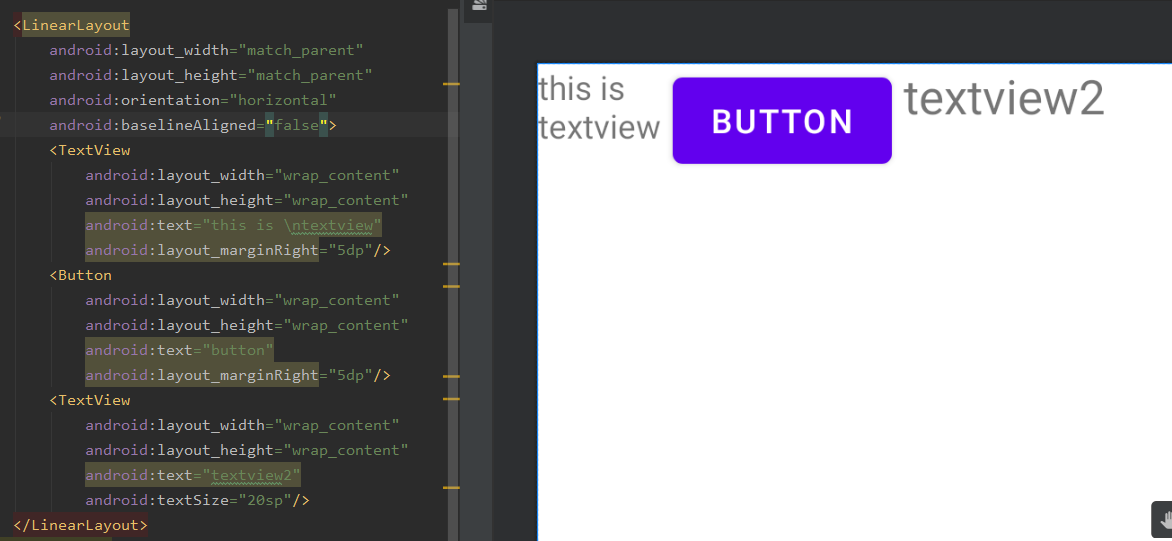
[ 여유 공간 분할 ]
- layout_weight : 부모 컨테이너에 남아있는 여유 공간을 분할하여 기존에 추가했던 View들에게 할당
- layout_width, layout_height가 wrap_content로 설정 → 남아있던 여유 공간을 비율로 분할
- layout_width나 layout_height를 0dp으로 설정 → 부모 컨테이너의 공간을 비율로 분할
→ linearlayout에서 같은 비율로 꽉 채우고 싶은 경우, wrap_content & layout_weight = 1
<LinearLayout xmlns:android="http://schemas.android.com/apk/res/android"
android:orientation="vertical"
android:layout_width="match_parent"
android:layout_height="match_parent">
<LinearLayout
android:layout_width="match_parent"
android:layout_height="wrap_content"
android:orientation="horizontal"
android:baselineAligned="false">
<TextView
android:layout_width="wrap_content"
android:layout_height="wrap_content"
android:text="텍스트1"
android:padding="3dp"
android:background="#d4fcdf"
android:layout_weight="1"/>
<TextView
android:layout_width="wrap_content"
android:layout_height="wrap_content"
android:text="텍스트2"
android:padding="3dp"
android:background="#edcef5"
android:layout_weight="1"/>
</LinearLayout>
<LinearLayout
android:layout_width="match_parent"
android:layout_height="wrap_content"
android:orientation="horizontal"
android:baselineAligned="false">
<TextView
android:layout_width="wrap_content"
android:layout_height="wrap_content"
android:text="텍스트1"
android:padding="3dp"
android:background="#d4fcdf"
android:layout_weight="1"/>
<TextView
android:layout_width="wrap_content"
android:layout_height="wrap_content"
android:text="텍스트2"
android:padding="3dp"
android:background="#edcef5"
android:layout_weight="2"/>
</LinearLayout>
<LinearLayout
android:layout_width="match_parent"
android:layout_height="wrap_content"
android:orientation="horizontal"
android:baselineAligned="false">
<TextView
android:layout_width="0dp"
android:layout_height="wrap_content"
android:text="텍스트1"
android:padding="3dp"
android:background="#d4fcdf"
android:layout_weight="1"/>
<TextView
android:layout_width="0dp"
android:layout_height="wrap_content"
android:text="텍스트2"
android:padding="3dp"
android:background="#edcef5"
android:layout_weight="2"/>
</LinearLayout>
</LinearLayout>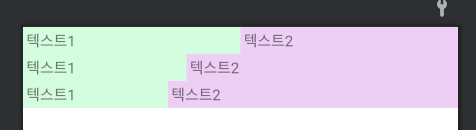
RelativeLayout : 규칙(Rule) 기반 모델
RelativeLayout으로 만들 수 있는 화면은 대부분 ConstraintLayout에서 만들 수 있기 때문에 사용을 권장하지 않음
이 레이아웃은 부모 컨테이너나 다른 View와의 상대적인 위치를 이용해 View의 위치를 결정할 수 있도록 함
[ 부모 컨테이너와 상대적 위치를 이용한 배치 속성 ]
- layout_alignParentTop : 부모 컨테이너의 위쪽과 View의 위쪽을 맞춤
- layout_alignParentBottom : 부모 컨테이너의 아래쪽과 View의 아래쪽을 맞춤
- layout_alignParentLeft : 부모 컨테이너의 왼쪽과 View의 왼쪽을 맞춤
- layout_alignParentRight : 부모 컨테이너의 오른쪽과 View의 오른쪽을 맞춤
- layout_centerHorizontal : 부모 컨테이너의 수평 방향 중앙에 배치
- layout_centerVertical : 부모 컨테이너의 수직 방향 중앙에 배치
- layout_centerInParent : 부모 컨테이너의 수평과 수직 방향 중앙에 배치
[ 다른 View와의 상대적 위치를 이용한 배치 속성 ]
- layout_above : 지정한 View의 위쪽에 배치함
- layout_below : 지정한 View의 아래쪽에 배치함
- layout_toLeftOf : 지정한 View의 왼쪽에 배치함
- layout_toRightOf : 지정한 View의 오른쪽에 배치함
- layout_alignTop : 지정한 View의 위쪽과 맞춤
- layout_alignBottom : 지정한 View의 아래쪽과 맞춤
- layout_alignLeft : 지정한 View의 왼쪽과 맞춤
- layout_alignRight : 지정한 View의 오른쪽과 맞춤
- layout_alignBaseline : 지정한 View와 내용물의 아래쪽 기준선을 맞춤
※ 이전 View와 레이아웃에 대한 설명 포스팅
안드로이드의 View와 레이아웃
모든 내용은 Do it! 안드로이드 앱 프로그래밍을 바탕으로 정리한 것입니다. 뷰(View)와 뷰의 속성 View : 일반적으로 컨트롤이나 위젯을 불리는 UI 구성 요소 → 사용자의 눈에 보이는 화면의 구성
junyoung-developer.tistory.com
'ANDROID > Android 앱 프로그래밍' 카테고리의 다른 글
| [Android] 태스크(Task) 관리 (0) | 2021.05.25 |
|---|---|
| [Android] 플래그(flag)와 부가 데이터(Extra Data) (0) | 2021.05.24 |
| [Android] 인텐트(Intent) (0) | 2021.05.21 |
| [Android] 화면 간 전환하기, 인텐트(Intent) (0) | 2021.05.20 |
| [Android] 안드로이드 스튜디오 갤럭시 에뮬레이터 추가하기 (0) | 2021.05.19 |
| [Android] 레이아웃 인플레이션 (layout inflation) (0) | 2021.05.18 |
| [Android] 뷰(View)와 레이아웃(Layout) (0) | 2021.05.13 |
| 안드로이드 프로그래밍 공부를 시작하며 (0) | 2021.05.13 |



댓글